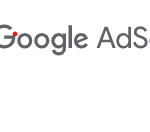こんにちは、ふじまるです!
ブログ開設から3週間でGoogleアドセンスの審査合格しました!
ページに広告が表示されていると思いますが、それがGoogleアドセンスの広告です!クリックされると収益が発生するようになります。
色々調べていると、この広告収入で月数万~数十万稼いだなんて夢のある話がありますがまだまだ審査に受かった私のブログではまだまだ遠い夢の話。。。
まぁでも色々調べてブログ開設から3週間で審査に通ったのはいい方ではないでしょうか?
そもそも審査に通らないという声も聞きますので。。。
今回はそんな方のためにブログ初心者の私でも出来た方法をご紹介しますね。
素人でも始めたい!という方は是非参考にしてみてください!
目次
サーバー導入からブログ開設まで
まず、ブログにもいろいろ種類がありまして、無料で始められるアメーバブログ、ライブドアブログ、などありますが、それらのブログはテンプレートがある程度固まっているので、自分の好きにアレンジできない という問題があります。
自分の好きにアレンジできないと広告を配置するのにも不便だったりしますので、いろいろ調べた結果、レンタルサーバーを借りて自分のホームページを作る方法が一番よさそうだと思いました。
xサーバー(レンタルサーバー)の契約手順。
まずレンタルサーバーですが、私はエックスサーバー
![]() というところでレンタルしました。
というところでレンタルしました。
なんと大容量で簡単かつ、低価格で始めることができます。
色々レンタルサーバーの比較サイトなどを見てみましたが、コストとスペックを検討した結果、ここが一番いいかなと思いました。
あと、サポート体制も万全のようなので海外の安価なレンタルサーバーを借りるより安心ですよね。
あと、便利な点としましては、ブログを始めるためのワードプレスを簡単にインストールすることができますので、そこもポイントです!
もうひとつ良い点はドメインを無料で取得できるキャンペーンをしていることです!
ドメインとはサイトのアドレスの名前のことです。
私のふじまるシステムのサイトも「fujimaru-system45.com」という名前にしています。一番後ろの.comも好きな.jpなどに変更することができます。
通常ではドメインを取得するには有料で更新費などかかりますが、エックスサーバーのキャンペーンで申し込むと永年無料といういい待遇があります。
申し込みも申し込みフォームからメールアドレスや氏名等を登録すれば簡単に申し込み可能です。
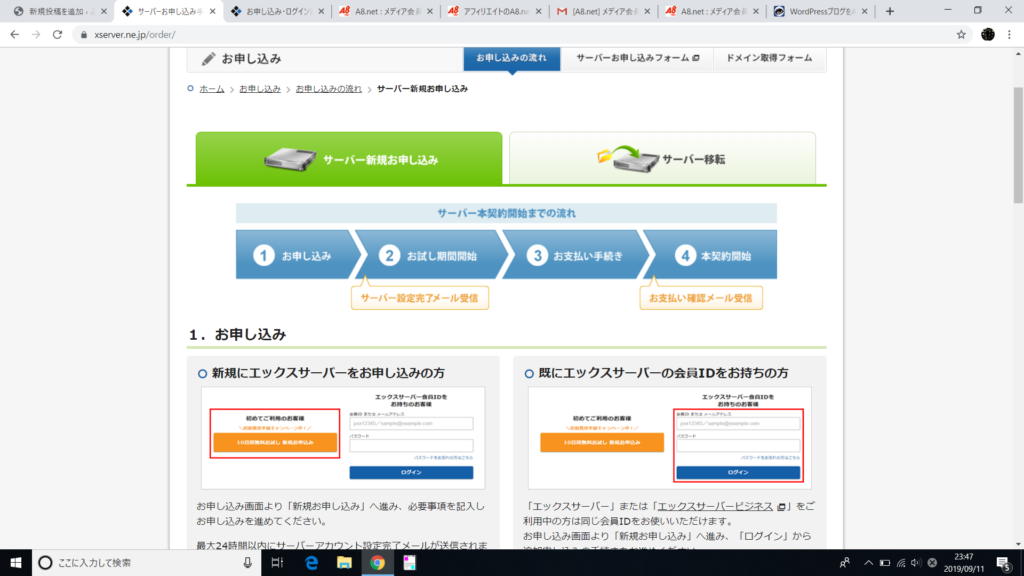
無事申し込みが完了するとインフォパネルの画面に入ることができます。
サービスの契約状態や支払い方法、解約手続きなどはここで行えます。
お試し期間が10日間あるのでそこで色々試してみてください。
そこで問題なければ料金の支払い方法を設定して支払えば、本格的に使用が可能です!
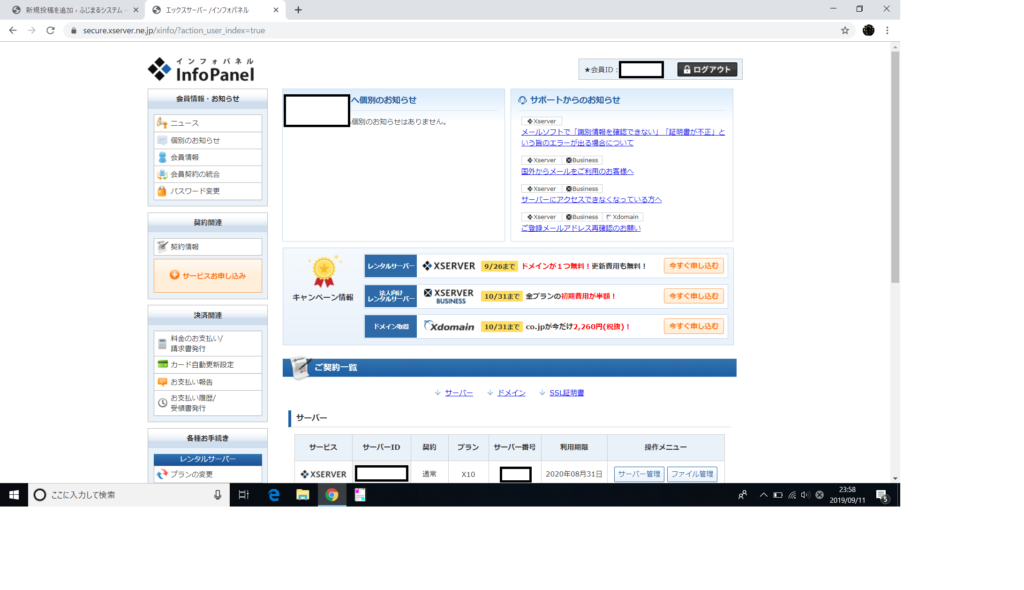
WordPress(ワードプレス)でブログを始める。
先ほどのインフォパネル画像右下の「サーバー管理」というボタンを押すと「サーバーパネル」という管理画面に入ることができます。そこでワードプレスをインストールすることができます。
サーバー管理からサーバーパネルに進み、WordPress簡単インストールをクリックします。
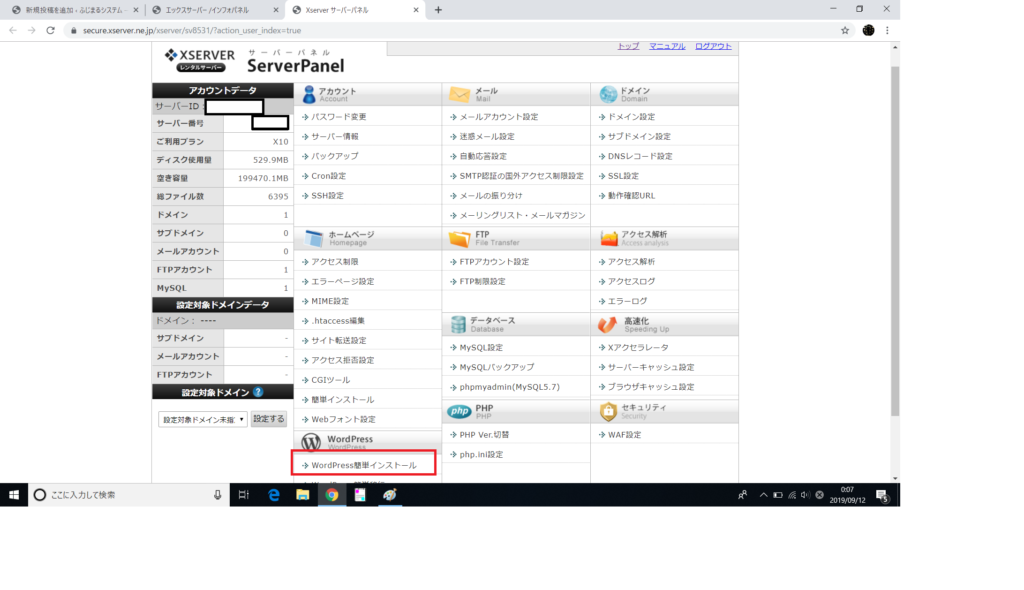
簡単インストールの画面に進むと自分のサイトのドメインがあるのでそれを選択すると下記画面になります。必要な情報を入力して登録すればOKです。
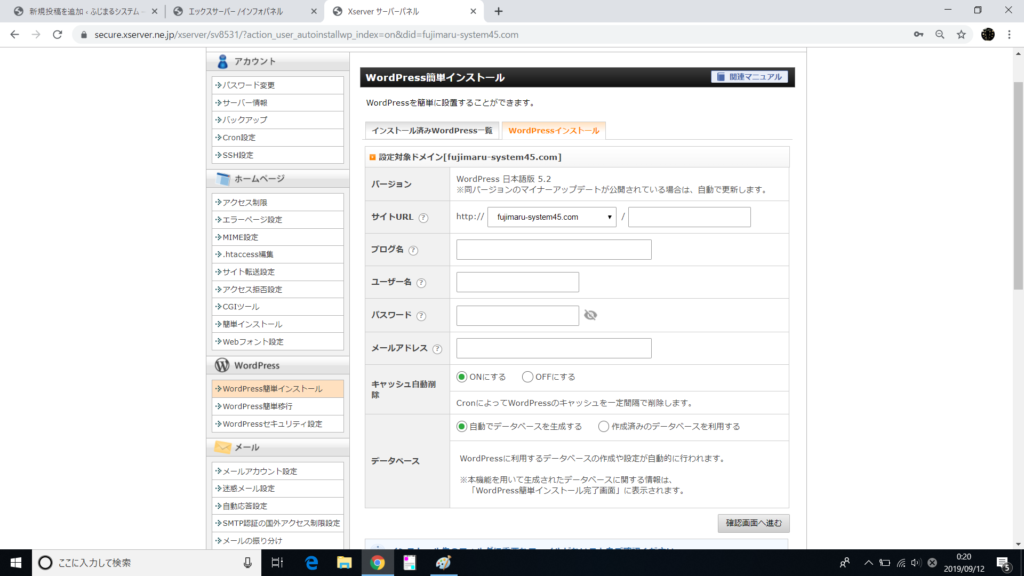
登録するとワードプレスの管理画面に入るURLが届きますのでアクセスします。
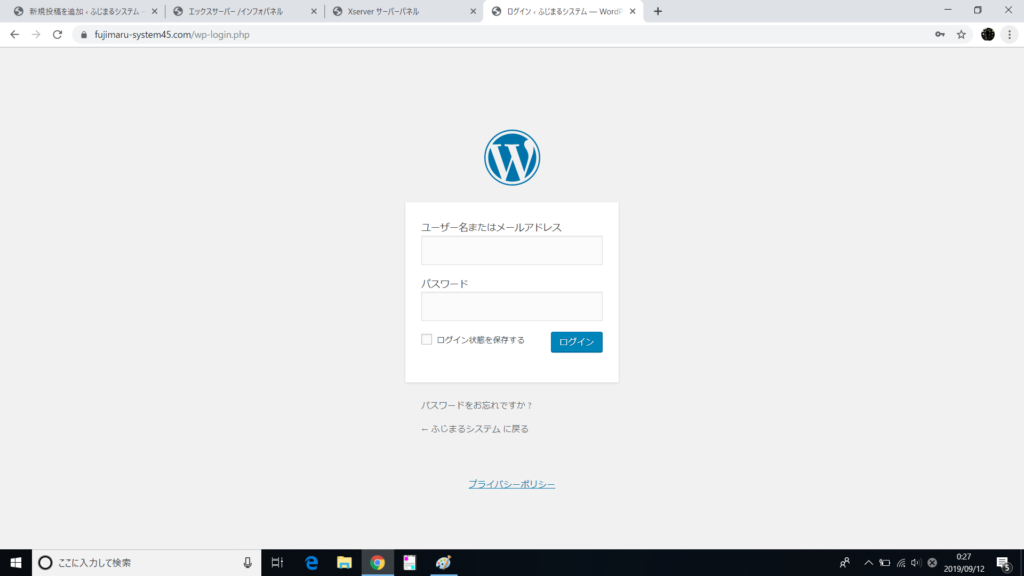
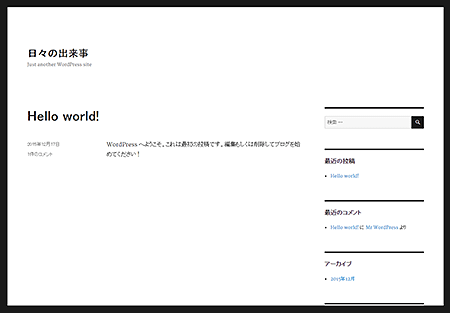
ログインして管理画面がでればワードプレスのインストール作業は完了です!自分のサイトも確認できます!最初はHello World!が表示されているシンプルなブログです。
今までの手順はエックスサーバー
![]() 公式HPのマニュアルにも詳しく解説しているのでご確認ください!
公式HPのマニュアルにも詳しく解説しているのでご確認ください!
ブログ開設後にすること
さて!ブログを開設できたらカスタマイズしていきましょう!
まずはデザインですね!ワードプレスではテンプレート化されたデザインのテーマというものがたくさんあるので好きなデザインのものをインストールしましょう!
ワードプレスのテーマを決める。(STINGER8)
ワードプレスの管理画面の中から「外観」→「テーマ」と進みます。

すると、下記画面が出ますので好きなテーマを選ぶとプレビューを見れますので、気に入ったら有効化ボタンを押せばブログのデザインが変わります。
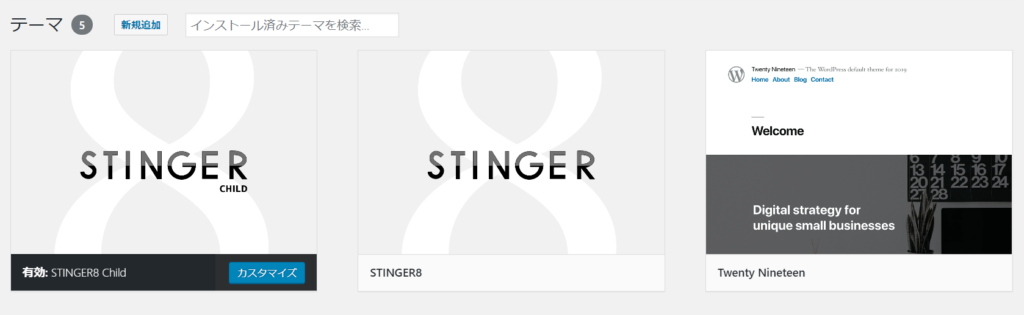
私はSTINGER8にしていますが、こちらも色々調べた結果、ブログ収益化を目指すならこのテーマがいいとの情報が多かったのでこれにしています。
有料のテーマなどもありますが初心者はとりあえずこのテーマでいいのではないかと思います。
必要なプラグインをインストールする
プラグインとは拡張機能のことで、ブログを作っていく中で便利な拡張機能を付けれますよというものです。
私はGoogleアドセンスの審査に欠かせないSEO対策のため、「All in One SEO」と、Twitter連携のために「Jetpack」というプラグインを追加しています。
あと必須ではないですが、ブログのアクセスを解析するために「Count per day」というプラグインも追加しています。
プラグインはできれば少ない方がいいようです。便利な機能はたくさんあると思いますが、機能が競合しておかしくなることもあるようですし、多ければ多いほど画面のレスポンスも悪くなることがあるようですのでご注意ください。
All in One SEOをインストールする。
さて、 Googleアドセンスの審査に欠かせないSEO対策のため、「All in One SEO」 をインストールしていますと書きましたが、具体的にSEO対策とはなにかといいますと、自分のサイトを検索結果に多く出すための対策です。
これをしてないと、いくら記事を書いたりしても検索結果の上位にヒットしなくって閲覧数が上がらないようですね。
インストールの方法はプラグインの新規追加から行います。
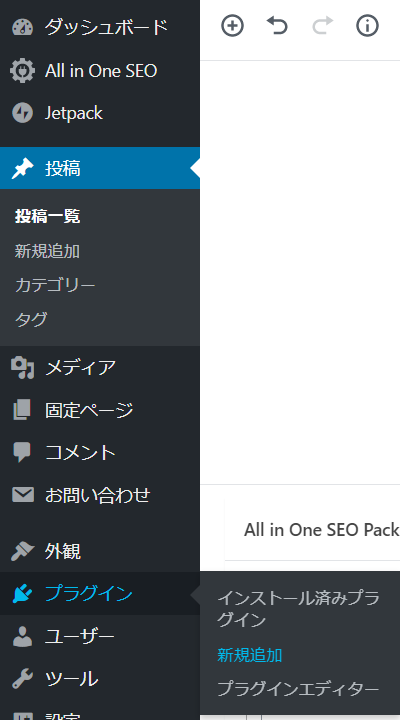
新規追加を押したらプラグインの検索画面になりますので「all in one seo」と入力して検索しましょう。画像の左側のアイコンが出たら「今すぐインストール」を押してインストールしましょう。
※私の画面はすでにインストールしているので「有効」と表示されています。
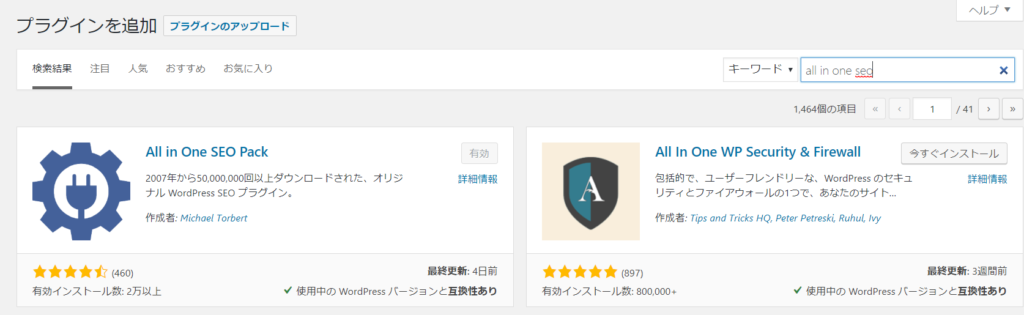
インストールしたら、左側のメニューに「All in One SEO」が追加されているので開きます。詳しい説明は割愛しますが、ここの設定が重要です。 「All in One SEO」 と検索すると色々設定方法など出てきますので参考にしてください。いずれこのサイトでも解説記事を書けたらと思います。
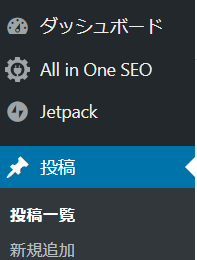
Twitter投稿用にJetpackをインストールする。
もしTwitterなどやっていましたら記事を書いたらTwitterに自動投稿できる機能がありますので、やってみましょう。より多くの人の目に触れられる機会が増えます。
こちらも検索すると「jetpack」で検索すると色々設定方法が出ているので参考にしてください。
Google XML Sitemaps をインストールする
これも同じようにインストールしてくさい。グーグルに自分のサイトの更新情報などを渡すものになりますので検索結果に表示されやすくなります。
自己紹介、プライバシーポリシー、問い合わせフォームを作ろう。
これもアドセンスの審査には重要とされているようです。
Googleも広告を掲載してもらうサイトを審査しているのにサイトの管理者の情報がないと審査もしにくいですよね。
なのでで固定ページの追加から自己紹介とプライバシーポリシーと問い合わせフォームを追加しましょう。
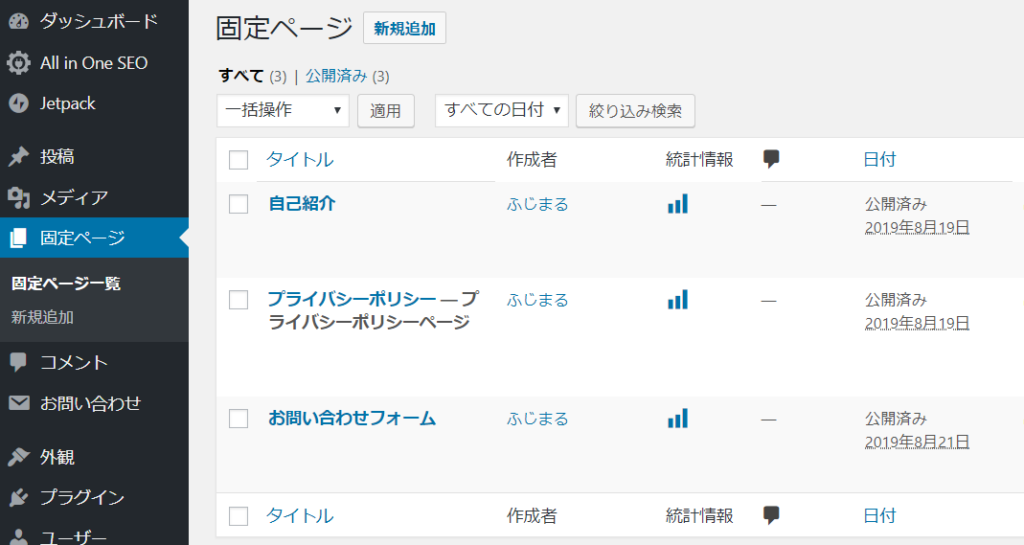
私のブログにある程度で構わないと思います。こんなシンプルなものでも合格できましたので参考にしてください。
ちなみに問い合わせフォームは「 Contact Form 7 」というプラグインをインストールすれば簡単に作ってくれますよ!
ブログを書くテクニック
たいそうなことは言えませんが、私のこれまでのブログで書いてきた方法をご紹介しますね。
1記事につき最低1000文字は書こう。
短い記事を書いていても「価値が低いコンテンツ」と判断されてアドセンスの審査には受からないようです。写真だけでもなく、文字数が重要だと思いますので文章を書いてみましょう。この記事みたいに目次をつけるのもいいみたいです。記事の先頭に目次をつけて、クリックすればそこに飛ぶようにすれば見る人も見やすいですしね!
毎日更新しよう。
いくら1記事に1000文字以上書いたからといって、記事数が少なければそれはそれで「価値が低いコンテンツ」と判断されることが多いようです。私は3週間の間、毎日最低1記事を書いていました。ランチの情報だったり簡単なことでも構いません。受かった段階でも40記事くらいでした。
画像には代替テキストをつけよう。
これはあった方がいいという話ですが、私はアドセンスの審査は3回目の申請でやっと通りました。どうしたら通るかなと調べていると、画像には代替テキストを設定するのも大事という情報があったので、今までの記事全ての画像に設定していきました。結構大変でしたが。。。笑
結果これを設定したあとにすぐ申請をし直すと通った次第です。
こういう風に貼り付けた画像をクリックすると「Altテキスト(代替テキスト)」というメニューが表示されるので、画像の説明文を入れます。
何らかの事情で画像が表示できないとき、画像の代わりにこのテキストの内容が表示されるので、ないよりはあった方がいいらしいです。ちなみにシンプルの方がよく、長文や単語の連続はやめた方がいいようです。
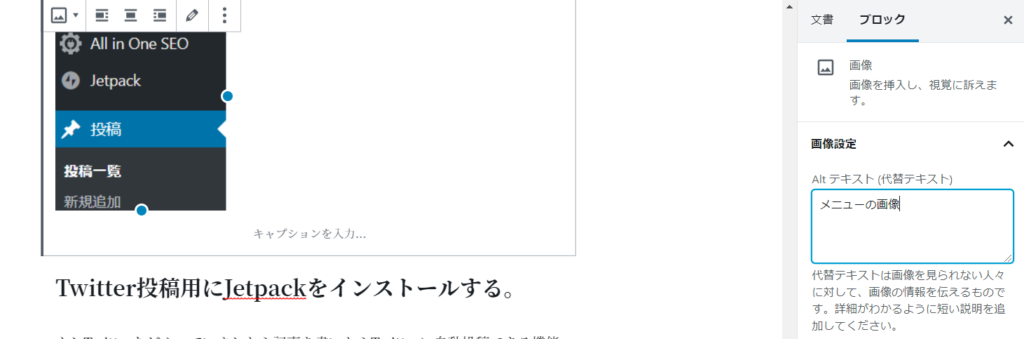
SNSに連携して記事を拡散しよう。
最初の方はGoogleやヤフーの検索結果に表示されることはまずないので、多くの人に見てもらえるようにSNSをやっていれば連携して拡散しましょう。
私はTwitterと連動して記事を書くと自動でツイートしてくれるようにしています。ツイートの内容は変更できるのでハッシュタグをつけて多くの人に見てもらうにしましょう!
先ほど紹介したJetpackを使えば簡単に実現できます。
記事を書くページの右上に緑色のJetpackのアイコンが表示されるのでクリックするとツイートの内容が表示されます。そこで自由に編集してみましょう!
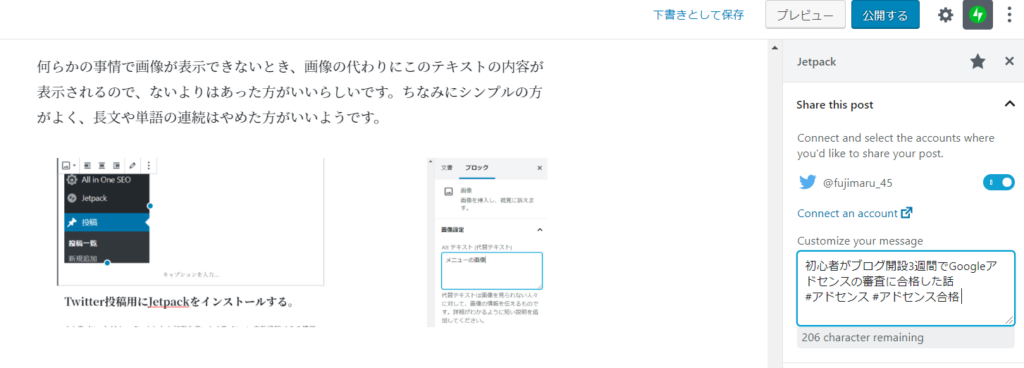
アドセンスの審査に申し込む。
色々記事を書いたりSEO対策をしたらグーグルアドセンスに申し込んでみましょう!Googleのアカウントがあればログインできます。詳しい登録方法は検索したらでてきますので参考にしてください
自分の作ったサイトのURLを申請すると、確認用のコードをWEBページに貼り付けてくださいと言われるので追加しましょう。
https://www.google.co.jp/adsense/start/#/?modal_active=none
アドセンスの審査に落ちました1回目
ブログを作成して3記事目くらいで申請しました。案の定結果は以下の通り。。。笑 返事はその日中に届いたかな?あきらかにコンテンツ不足なので速攻落とされたのでしょう。想定通りなのでもう少し記事を書きためてから申請することにしました。
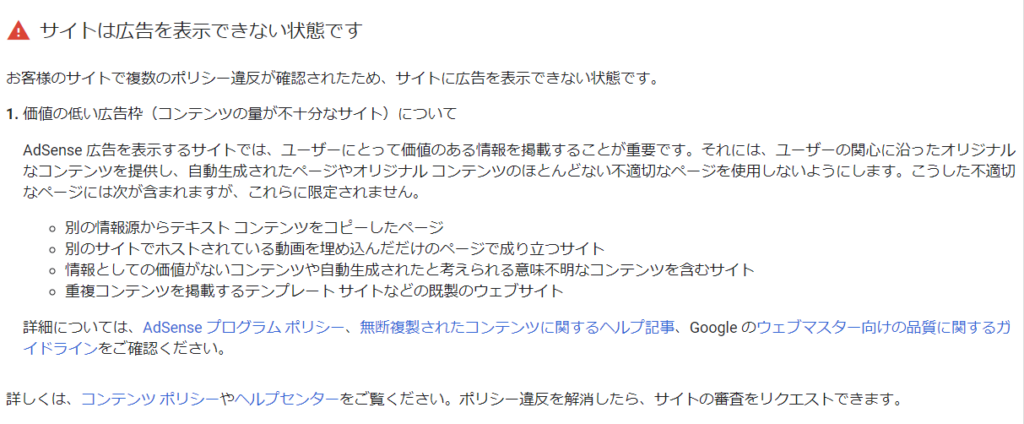
アドセンスの審査に落ちました2回目
1週間くらいで10記事書きためて、よし!もう一度審査に送るぞ!とやってみると中々返事がこない。。。
その間にも毎日記事は書きためましたが、ついに10日後に結果が届きましたが不合格でした。。。結構ショックでした。笑
アドセンスの審査合格通知!
もう一度調べてみるとサイトマップの設定や画像の代替テキストなど、まだできることがたくさんあったので、速攻設定して再申請すると、無事合格できました!
まとめ
サーバーはエックスサーバー を使い、ワードプレスでブログを作る。
初心者でも簡単です。今らならドメイン無料のキャンペーンをしています。
SEO対策をする。
All in One SEOとGoogle XML Sitemaps をインストールし、設定する。
検索結果に表示されるようにするには必須の設定です。
記事は1000文字以上書く。私は40記事くらいで審査通りました。
画像には代替テキストをつける。
審査に落ちてもめげずに頑張りましょう!!笑
何か他にも便利なことなどあれば書いていきますね!
それではまた!