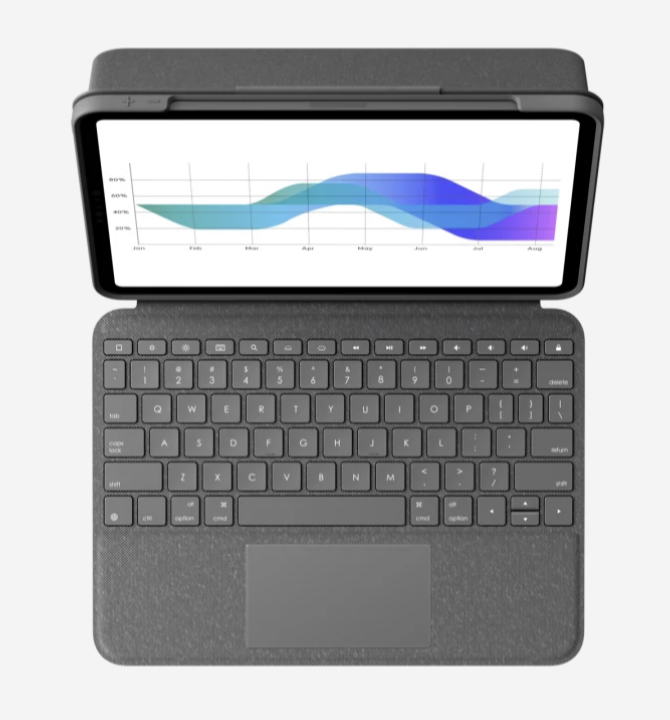最近iPad air4を買いました!
トラックパッド付きのキーボードが欲しかったので1番良さげなロジクールのフォリオタッチキーボードを購入しました。アップルの公式ホームページにも対応キーボードとして「Logicool Folio Touch Keyboard」という名前で記載されている安心なキーボードです。
今日はそのキーボードを使ってみての感想書きたいと思います。
キーボードの打ち心地
キーの高さは1mmほどですが、押した感触はとても心地良い感じです。タイピング音も静かです。

重さについて
キーボード本体が642.5gあります。
本体はWiーFiモデルで458g、Wi-Fi + Cellularモデルで460gということで、
本体とキーボードの両方合わせると約1、1kgになります。
トラックパッドが付いている分キーボードだけのものよりは重めになります。
ただ、個人的には重さは気になっていません。
持ち歩く時は私はリュックに入れるのでそこまで気にならないです。主に家で使う方には良いと思います。
女性の方など肩掛け鞄に入れる場合は少し重めなので肩にきそう・・・という感じはあります。
500mlのペットボトルを2本入れている感じですからね。。。笑
トラックパッドについて
iPadは画面タッチできるからいらないのでは?と思いますが、トラックパッドがあると非常に便利です。
このブログも今iPadで書いていますが、書く位置を調整するのも、ページ内の色々なものを選択するのにも毎回画面をタッチしなくていいので便利です。書いている途中に画面をタッチして選択して・・・なんてやっていると非常に手間がかかります。
個人的にトラックパッドが必要なのはキーボードを使う場合はあった方がいいと思います。ノートパソコンに使い慣れている人ほど、ないと欲しくなります。
トラックパッドなしでBluetoothのワイヤレスマウスを使う手もありますが、持ち運びが不便ですし結局キーボードから手が離れてしまうので煩わしいです。それだったら画面をタッチするのとあまり変わりません。
絵を描いたりアップルペンシルで手書きのメモを書いたりメインでキーボードを使わない方は不要かと思います。
カバーについて
こんな感じでキーボードなしでも使えます。絵を描く書くとき、アップルペンシルでメモを書くときはキーボードを裏側にすればOKです。
ちなみにキーボードを裏側にしたときにキーボードが押されて変な感じにならないか?と買う前に気になっていましたが、半分開いた段階でキーの認識はされなくなりますので問題ありません。
気になる点としましては、カバーの生地が硬い布っぽいので水分が付いたり汚れには弱そうなところがあります。
とって洗えるものでもないので注意して使いましょう。デスクで使っていて飲み物をこぼしたり水滴が残っている上に置いて終うと折角のケースが汚れてしまいます。私も注意して使っているので前よりデスクは綺麗に使うようになりました。笑
キーボードの機能について
下の画像のように便利なショートカットキーがついています。結構便利です。アップルのMagic Keyboardやスマートキーボードフォリオの方には無い機能ですのでお勧めの機能の一つです。
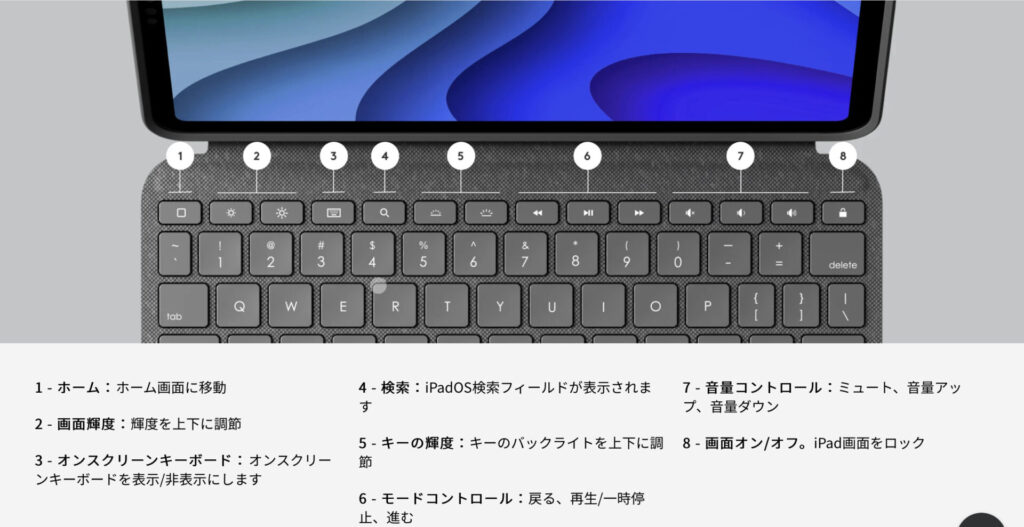
他のキーボードについて
少し話が出ました、別のキーボードですが、アップルから純正のキーボードでMagic Trackpadとスマートキーボードフォリオというものがあります。
Magic Keyboardは同じくトラックパッドがついているので、最初はこれを買おうかと思っていました。
ただ下の画像の通り、キーボード部分を裏返しにすることができません。
よって、こちらはアップルペンシルを使って絵を書いたりメモを取るような使い方には向いていません。
今回紹介しているロジクールのフォリオタッチキーボードと比べていい点は奥行きが取られないことでしょうか。
ロジクールの方は後ろにスタンドが付いていますが、スマートキーボードフォリオの方は少し全面に出ていますので奥行きが抑えられています。座りながら膝の上に乗せて使う場合は使い易いようです。
キーボードの充電について
こちらはiPad本体から電源が供給されるので充電の必要はございません。電池や充電の必要がないのも便利な部分です。
個人的にはキーボードを使っているからといって本体の電池の減りが早いとは感じません。
キーボードのペアリングについて
このキーボードはBluetoothのキーボードでは無いのでペアリングは不要です。iPadに取り付けるだけで自動でペアリングされます!
Bluetoothのキーボードもいいですが持ち運びが不便なので、このキーボードをおすすめします。
使って困ったこと&対策
Windowsのパソコンしか使ったことないので、まずキーの違いがあることに驚きました。

・デリートキーが無い
Windowsならバックスペースキーとデリートキーがありますが、このキーボードには無いのです。なのでブログ下記ならが修正するのが面倒でした。ただ調べるとデリートキーの代わりになるショートカットキーがあったのでそれを使っています。
controlキー + Dキー でデリートキーの代わりになります。慣れればかなり便利になりました、
・半角、かな切り替えの位置
Windowsなら大体左上に切り替えキーがありますが、このキーボードは下のスペースキーの左右に「英数」キーと「かな」キーで切り替えるようになります。WIndowsは同じキーを押すことで切り替えますが、英数を何度押しても英数、同じくかなを何度も押してもかなになります。便利ではありますが、Windowsのキーに慣れていたので戸惑いました。
・Fnキー(ファンクションキー)が無い
これは結構痛手でした。半角やカナへの変換にF9、F8キーを使っていましたが、キーが無いので毎回英数とかなキーで切り替えて変換してました。ただ調べてみるものです。いいショートカットキーがありました。
controlキー + :キー(コロン)
例えばかな入力のまま「test」と打ちたい場合、普通に打てば「てst」というふうになりますが、
「てst」の時点でcontrolキー + :キー(コロン)を押すと変換できます。
これは非常に便利だと思いました。
まとめ
- キーボードの打ち心地良い
- キーボードメインで使う方はトラックパッドありがいい、ペンで絵を書く方などは不要かも
- 充電は不要
- 重量は重いので注意
- ペアリングは自動なので便利
- Windowsのキーボードに慣れていると、アップルのキーボードに慣れるには工夫が必要
気になったらアマゾンなどで見てレビューなども参考にしてみてくださいね。
それでは!